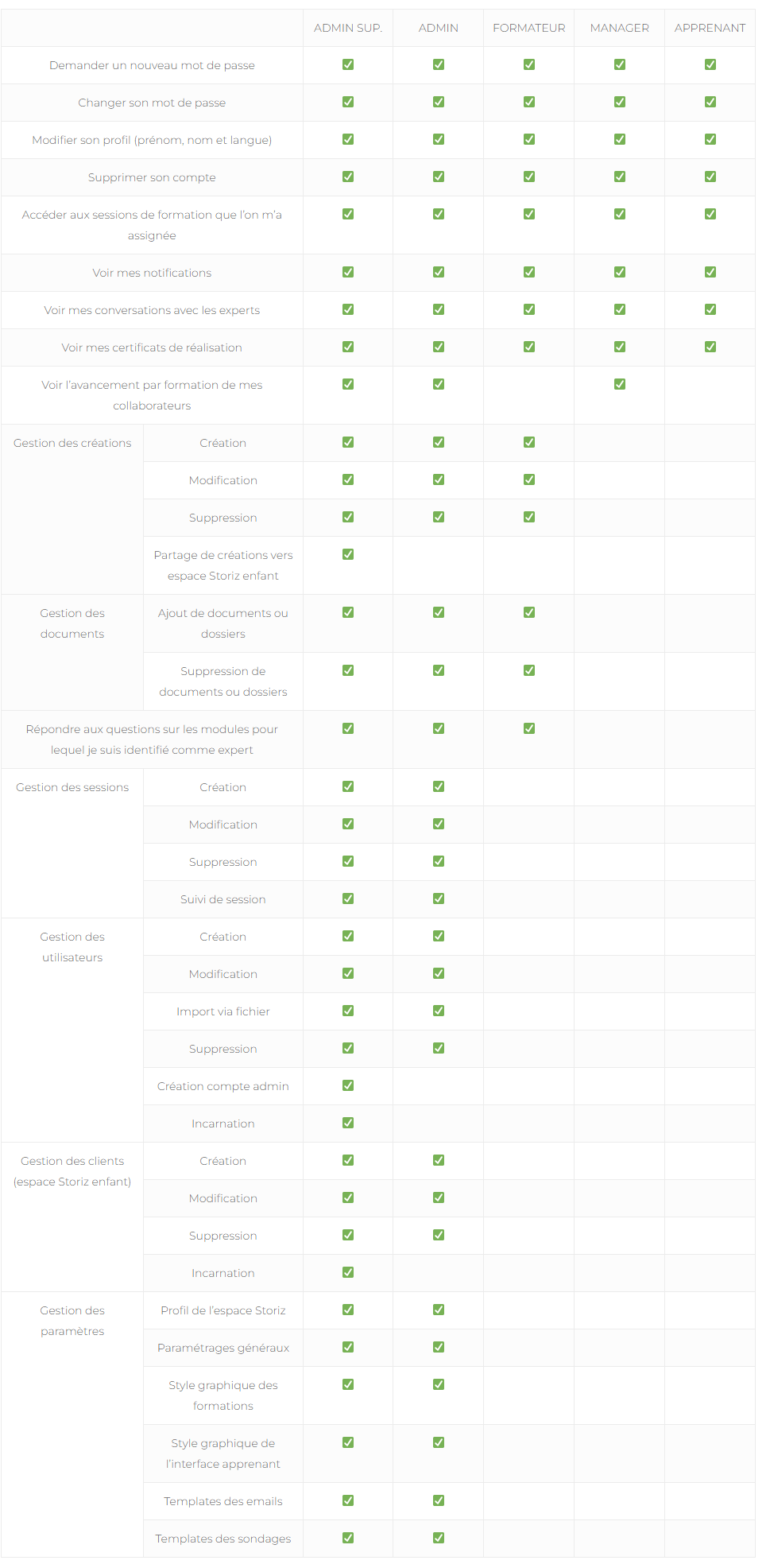Pour y accéder, cliquez dans la barre de menu à gauche sur PARAMÈTRES puis cliquez sur l’onglet STYLE GRAPHIQUE DES CRÉATIONS.
Style graphique général
Pour définir un style général, vous devez définir les éléments suivants :
- Couleurs dominantes : une palette de couleur est paramétrée par défaut. Vous pouvez sélectionner une palette proposée ou ajouter votre propre palette. Ci-dessous un descriptif de l’utilisation des couleurs de la palette :
- La couleur de gauche est utilisée pour les éléments importants comme les boutons. Nous vous conseillons de choisir la couleur dominante votre charte graphique.
- La couleur du milieu est utilisée pour les fonds de page. Nous vous conseillons de choisir une couleur claire comme le blanc ou un gris clair.
- La couleur de droite est utilisée pour les éléments secondaires comme les menus ou le fond de certaines zones. Nous vous conseillons de choisir une couleur de votre charte graphique contrastée avec la première couleur sélectionnée.
- Police des titres et boutons : par défaut une police est paramétrée et est utilisée dans vos créations (Learniz & jeux). Plusieurs polices différentes sont proposées dans Storiz et vous pouvez aussi en ajouter une en cliquant sur IMPORTER.
Si vous modifiez les couleurs ou la police directement dans le paramétrage d’un module, les paramètres définis ici ne seront pas pris en compte pour le module en question.
Learniz, jeu et parcours
- Learniz : vous pouvez définir les images par défaut pour le fond du menu d’accueil, le fond de l’accueil et le fond des slides (pages). Vous pouvez ajouter une nouvelle image pour chaque catégorie en cliquant sur IMPORTER. Format conseillé pour la plupart des résolutions d’écran : 1920 × 1080 pixels.
- Jeu : vous pouvez définir les images par défaut pour l’arrière plan et l’avatar du joueur.
- Parcours : vous pouvez définir l’image par défaut pour l’image de fond du parcours.