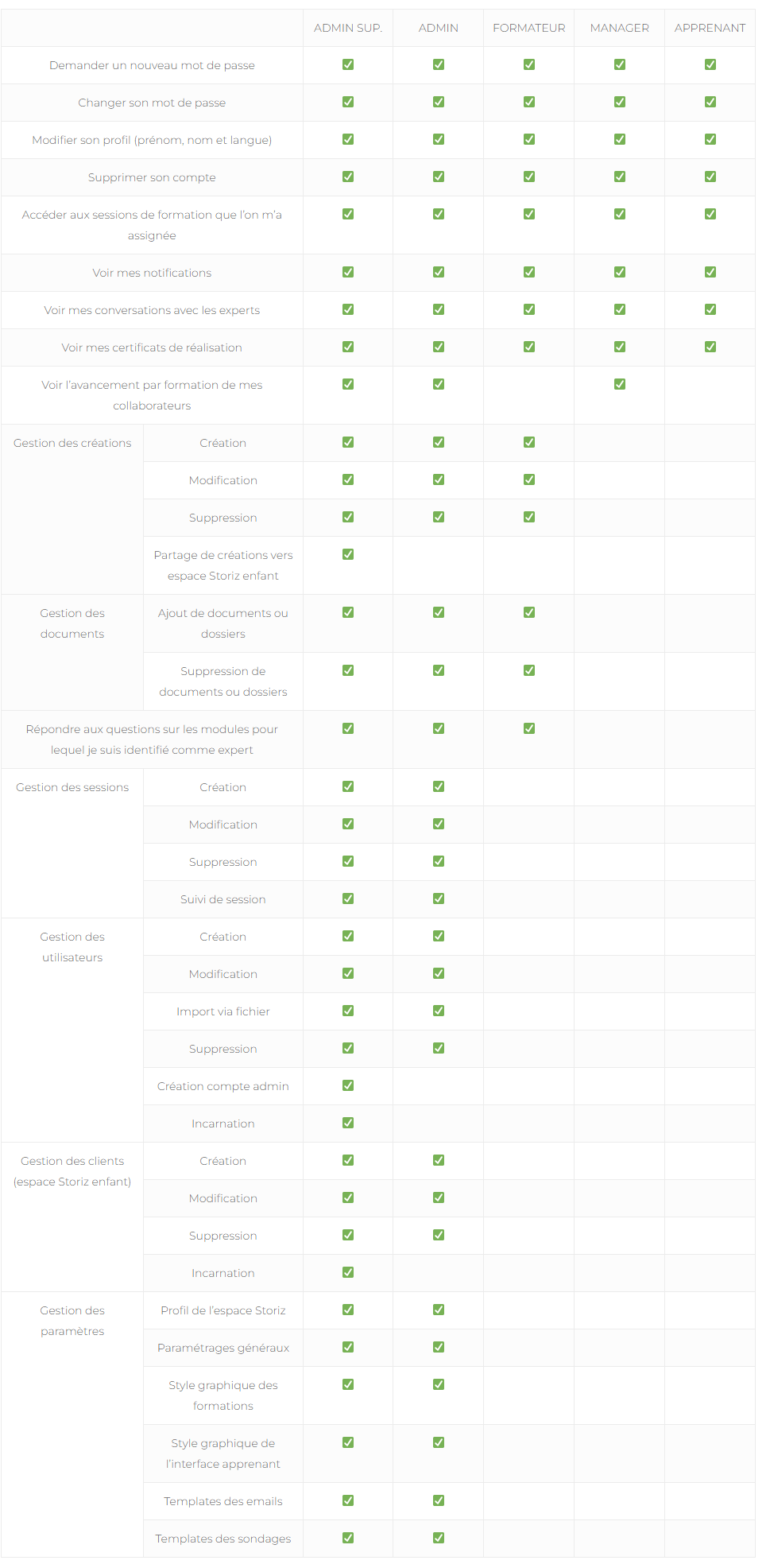Pour créer des utilisateurs via un fichier, allez dans la barre de menu à gauche et cliquez sur UTILISATEURS. Sur la droite, dans l’encart GESTION DES UTILISATEURS, se trouvent les éléments pour la gestion des imports.
Cet import vous permet de créer ou de mettre à jour plusieurs utilisateurs en une seule action.
Aide sur l’import
Au clic sur AIDE À L’IMPORT, une fenêtre s’ouvre et présente des informations pour remplir le fichier d’import.
Télécharger le fichier d’import
Cliquez sur EXEMPLE DE FICHIER D’IMPORT pour télécharger un fichier d’import vierge. Ce fichier est un fichier CSV qui peut être lu par Microsoft Excel, Libre Office Calc ou n’importe quel éditeur de texte. Le fichier contient les en-têtes des colonnes des informations demandées pour chaque utilisateur que vous souhaitez ajouter ou mettre à jour.
Remplir le fichier d’import
Pour ajouter ou mettre à jour un utilisateur, il suffit d’ajouter les informations sur la première ligne vide du fichier. Voici la description des colonnes :
| NOM | CARACTÈRE | DESCRIPTION |
| MATRICULE_RH | Optionnel | Matricule de l’apprenant au sein de l’organisation |
| MATRICULE_AD | Optionnel | Matricule secondaire de l’apprenant |
| PRÉNOM | Obligatoire | Prénom de l’utilisateur |
| NOM | Obligatoire | Nom de l’utilisateur |
| ADRESSE EMAIL | Obligatoire | Adresse e-mail unique de l’utilisateur |
| RÔLE | Obligatoire | Valeurs possibles : « APPRENANT », « MANAGER », « FORMATEUR » ou « ADMIN » |
| ADRESSE EMAIL MANAGER | Optionnel | L’adresse e-mail renseignée doit être celle d’un utilisateur connu dans Storiz ou qui est renseigné dans le fichier d’import |
| CRT_xxx | Optionnel | Les colonnes commençant par CRT correspondent aux critères d’identification que vous pouvez renseigner sur vos utilisateurs |
| AFF_xxx | Optionnel | Les colonnes commençant par AFF correspondent aux affectations que vous pouvez renseigner sur vos utilisateurs |
Exemple de fichier d’import rempli avec deux utilisateurs
Importer des utilisateurs
Au clic sur IMPORTER DES UTILISATEURS, une fenêtre s’ouvre afin d’effecteur le téléchargement de votre fichier d’import. L’option DÉSACTIVER LES UTILISATEURS MANQUANTS vous permet de désactiver les comptes des utilisateurs déjà présents dans Storiz mais qui ne sont pas présents dans le fichier. Nous vous conseillons d’utiliser cette option avec précaution.
Pour télécharger votre fichier d’import, cliquez sur le bouton IMPORTER DES UTILISATEURS. L’explorateur de documents de votre ordinateur s’ouvre, vous n’avez plus qu’à choisir le fichier.
Une fois l’import terminé, une fenêtre apparaît avec l’état de l’action et les erreurs identifiées si c’est le cas :
IMPORT UTILISATEURS
Nouvel import terminé :
- X utilisateurs au total
- X nouveaux utilisateurs
- X utilisateurs mis à jour
- X erreurs d’import
Si l’état d’import remonte une erreur , les causes peuvent être:
- Un espace après le nom et/ ou prénom
- la présence de caractères spécifiques dans votre fichier
- les doublons d’utilisateurs
Attention : les utilisateurs ajoutés via un fichier d’import ne reçoivent pas l’e-mail de validation de compte, la validation de leur compte se réalisera lors leur première connexion à votre espace Storiz.
Trop difficile ?
L’import de fichier peut être une action compliquée surtout si le nombre d’utilisateurs est important donc n’hésitez pas à contacter votre CSM pour qu’il vous aide lors de cette démarche.