Vous êtes sur la deuxième étape de création de votre Learniz. Dans cette étape, vous allez créer la structure de votre learniz et le contenu associé à chaque partie. Le learniz se compose de chapitres, ces chapitres sont composés de pages et les pages sont composées de contenus aussi appelés interactivités (texte, média, cartes interactives, jeux…).
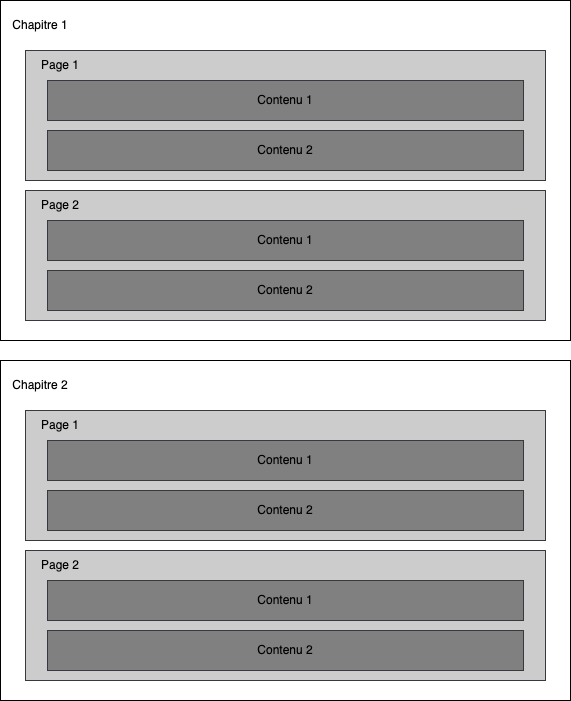
Pour quitter l’éditeur de learniz, cliquez sur le bouton composé de quatre formes (rond, carré, triangle et croix) situé en haut à gauche de la page.
Sommaire
Lors de la création de votre learniz, la partie CONTENUS est vide. Pour commencer, cliquez sur AJOUTER UN NOUVEAU CHAPITRE pour créer un premier chapitre et une première page dans ce chapitre. Vous pouvez créer de nouvelles pages dans ce chapitre via le bouton AJOUTER UNE PAGE et créer de nouveaux chapitres via le bouton AJOUTER UN NOUVEAU CHAPITRE.
Gestion des chapitres
Pour les chapitres, vous pouvez :
- Définir les informations suivantes :
- Titre du chapitre
- Description du chapitre
- Durée estimée qui permet de calculer la durée totale estimée du Learniz
- Réaliser les actions suivantes :
- OUVRIR LE CONTENU ou MASQUER LE CONTENU du chapitre pour faciliter la navigation dans ma création.
- DUPLIQUER LE CHAPITRE via le bouton en forme de double-page situé à droite sur la ligne du chapitre.
- SUPPRIMER LE CHAPITRE via le bouton en forme de poubelle situé à droite sur la ligne du chapitre. Attention, tout le contenu du chapitre sera perdu !
- DÉPLACER LE CHAPITRE via le bouton en forme de croix situé à gauche de la ligne du chapitre pour modifier l’ordre des chapitres dans votre learniz.
Gestion des pages
Pour les pages, vous pouvez :
- Définir les informations suivantes :
- Titre de la page
- Image de fond de la page via le bouton en forme d’image situé à droite sur la ligne de la page. Au clic sur le bouton, une fenêtre s’ouvre dans laquelle vous pouvez sélectionner une image proposée ou en ajouter une en cliquant sur IMPORTER.
- Réaliser les actions suivantes :
- DUPLIQUER LA PAGE via le bouton en forme de double-page situé à droite sur la ligne de la page.
- SUPPRIMER LA PAGE via le bouton en forme de poubelle situé à droite sur la ligne de la page. Attention, tout le contenu de la page sera perdu !
- DÉPLACER LA PAGE via le bouton en forme de croix situé à gauche de la ligne de la page pour modifier l’ordre des pages dans votre learniz.
Contenus dans les pages
Pour ajouter ou modifier des contenus dans une page, cliquez sur AJOUTER DU CONTENU ou ÉDITER DU CONTENU situé à droite sur la ligne de la page. Au clic sur ce bouton, l’éditeur de la page s’ouvre et affiche les contenus de la page.
Zone de texte
Ci-dessous la liste des types zones de texte :
- Zone de texte avec image : le titre et le sous-titre sont optionnels, par contre l’image et le contenu du texte sont obligatoires. Pour ajouter l’image, cliquez sur SÉLECTIONNER UNE IMAGE.
- Zone de texte sans image : le titre et le sous-titre sont optionnels, par contre le contenu du texte est obligatoire.
- Zone de texte avec fond : ces zones possèdent un fond gris (couleur non modifiable) dans l’objectif de mettre en avant des éléments particuliers. Ces zones de textes sont disponibles avec ou sans image et vous pouvez ajouter un visuel d’accroche parmi les icônes proposées.
Médias et documents
Ci-dessous la liste des médias et documents :
- Ajouter une vidéo : le titre, la retranscription et la description sont optionnels. Cliquez sur SÉLECTIONNER UNE VIDÉO pour choisir une vidéo ou importer une vidéo depuis votre ordinateur. Une fois la vidéo sélectionnée, vous pouvez définir des paramètres via le bouton en forme d’outil situé à droite de la vidéo :
- Autoriser la navigation dans le média : les apprenants pourront avancer dans la vidéo comme ils le souhaitent.
- La lecture est validée pour l’apprenant : dès le lancement de la lecture, lecture partielle avec définition du seuil à attendre et lecture intégrale. Cette option n’est prise en compte que si vous activez la condition de validation « Contenu entièrement validé » dans l’étape « Vérification » de la création du learniz.
- Ajouter un podcast : le titre, la retranscription et la description sont optionnels. Cliquez sur SÉLECTIONNER UN FICHIER AUDIO pour choisir un podcast ou importer un podcast depuis votre ordinateur. Une fois le podcast sélectionnée, vous pouvez définir des paramètres via le bouton en forme d’outil situé à droite du podcast :
- Autoriser la navigation dans le média : les apprenants pourront avancer dans le podcast comme ils le souhaitent.
- La lecture est validée pour l’apprenant : dès le lancement de la lecture, lecture partielle avec définition du seuil à attendre et lecture intégrale. Cette option n’est prise en compte que si vous activez la condition de validation « Contenu entièrement validé » dans l’étape « Vérification » de la création du learniz
- Ajouter une image : le titre et le sous-titre sont optionnels. Cliquez sur SÉLECTIONNER UNE IMAGE pour choisir une image ou importer une image depuis votre ordinateur.
- Ajouter une iFrame : une iFrame permet d’afficher un site web dans la page du learniz. Une fois l’URL renseignée, une prévisualisation de la page est affichée dans l’encart. Si la page ne s’affiche pas, alors le site en question n’accepte pas l’affichage par iFrame. Pour les vidéos YouTube, merci de vous référencer à cet article pour récupérer le lien acceptant l’affichage par iFrame.
- Ajouter une visionneuse de documents : la visionneuse permet d’afficher un document PDF, MS Office ou OpenOffice dans la page du learniz. Le sous-titre est optionnel. Cliquez sur SÉLECTIONNER UN DOCUMENT pour choisir un document ou importer un document depuis votre ordinateur.
Tableau
Les tableaux sont limités en termes de taille à dix colonnes et vingt lignes. Deux types de lignes sont proposés :
- Titre : le texte renseigné est centré et la couleur de fond de ces lignes correspond à la 3ème couleur de la palette du Learniz. Pour créer une ligne de titre, cliquez sur AJOUTER UNE LIGNE DE TITRE situé en dessous du tableau.
- Contenu : vous pouvez renseigner du texte, présenter des liens ou des fichiers. Pour créer un ligne de contenu, cliquez sur AJOUTER UNE LIGNE DE CONTENU situé en dessous du tableau.
Pour ajouter ou supprimer des colonnes, utilisez les boutons + et − situés au-dessus du tableau de part et d’autre du nombre de colonnes. Vous pouvez renseigner un titre à votre tableau, mais cette information est optionnelle.
Boutons et liens
Ce contenu permet d’afficher des boutons rangés horizontalement ou verticalement qui présentent des liens web ou des fichiers à télécharger. Ci-dessous les deux options pour créer un bouton :
- AJOUTER UN FICHIER : choisissez un document ou importez un document depuis votre ordinateur. Le nom du document sera utilisé comme label du bouton.
- AJOUTER UN LIEN : renseigner l’URL du site web et le libellé du lien. Ce libellé sera utilisé comme label du bouton.
Vous pouvez renseigner un titre à votre liste de boutons, mais cette information est optionnelle.
Image interactive
Ce contenu permet de présenter une image agrémentée d’éléments cliquables pour expliquer ou fournir des informations supplémentaires au contenu présenté par l’image. Pour créer une image interactive :
- Cliquez sur SÉLECTIONNER UNE IMAGE pour choisir une image ou importer une image depuis votre ordinateur.
- Placez le premier élément en déplaçant la vignette apparue sur l’image avec le bouton en forme de croix situé en dessous.
- Ajouter un contenu dans la vignette en cliquant sur le bouton en forme de stylo. Une fenêtre s’ouvre dans laquelle vous pouvez sélectionner un type de contenu parmi texte, média et document ou image.
- Ajouter autant d’éléments cliquables que nécessaire sur votre image en cliquant sur AJOUTER UN ÉLÉMENT en haut en à droite de l’image.
Vous pouvez changer d’image à tout moment sans perdre le contenu des éléments cliquables que vous auriez déjà créé en cliquant sur CHANGER D’IMAGE. Les éléments cliquables sur l’image peuvent être supprimés en cliquant sur le bouton en forme de poubelle situé en dessous des vignettes.
Vous pouvez renseigner un titre à votre image interactive, mais cette information est optionnelle.
Cartes interactives
Deux types de cartes interactives sont disponibles :
- Cartes à retourner : au clic sur la carte, elle se retourne et le contenu est affiché sur le verso de la carte. Cliquez sur SUR LE VERSO DE LA CARTE pour sélectionner ce mécanisme.
- Cartes modales : au clic sur la carte, une fenêtre s’ouvre qui présente le contenu de la carte. Cliquez sur DANS UN POPUP pour sélectionner ce mécanisme.
Trois paramétrages sur les cartes sont possibles :
- Taille des cartes : la taille a une importance notamment sur les cartes à retourner, plus la taille est petite plus le contenu qui peut être affiché sur le verso doit être limité pour assurer une lecture confortable.
- Sens de rotation : horizontal ou vertical, uniquement disponible pour les cartes à retourner.
- Mise en forme globale : quatre présentations sont disponibles. Pour visualiser la mise en forme, cliquez sur TOURNER puis sur SÉLECTIONNER lorsque votre choix est fait.
Pour créer vos cartes, cliquez sur PASSER À LA CRÉATION DES CARTES. Une première ligne apparait dans laquelle vous pouvez ajouter une ou plusieurs cartes en cliquant sur les boutons en forme de stylo. Pour chaque carte, renseignez le titre puis le contenu soit sur le verso de la carte, soit dans la fenêtre en cliquant AJOUTER LE CONTENU. Pour ajouter une ligne de carte, cliquez sur AJOUTER UNE LIGNE situé en dessous de la dernière ligne créée.
Vous pouvez déplacer une carte via le bouton en forme de croix ou supprimer une carte via le bouton en forme de poubelle. Ces deux boutons sont placés en haut à droite de chaque carte.
Vous pouvez renseigner un titre à votre ensemble de cartes interactives, mais cette information est optionnelle.
Jeu
Vous pouvez ajouter des jeux dans vos learniz. Ce sont les mêmes types de jeu que ceux disponibles dans Storiz. Vous avez deux possibilités :
- CRÉER UN NOUVEAU JEU : vous créez un jeu de zéro de la même manière que pour les jeux créés en dehors des learniz. Pour comprendre comment créer un jeu, merci de vous référencer à cette catégorie.
- COPIER UN JEU EXISTANT : vous copiez un jeu déjà créé dans Storiz en le sélectionnant dans la liste présentée. Le jeu est copié et est indépendant de l’original, ce qui veut dire que les changements apportés dans l’un ne sont pas reportés dans l’autre. Une fois le jeu sélectionné, l’éditeur du jeu s’ouvre afin que vous puissiez le modifier si vous le souhaitez.
Séparation
Les séparations sont des contenus différents qui servent à la présentation afin d’ajouter des espaces avec ou sans ligne. Cliquez sur AJOUTER UNE SÉPARATION puis choisissez les paramètres :
- Espacement vertical : trois tailles différentes (S, M et L)
- Dessiner une ligne centrée : définissez la hauteur en pixel, la largeur en pourcentage de la largeur de la page et la couleur
Un aperçu de votre séparation est affiché afin de vous aider dans votre paramétrage.
Gestion des contenus
Pour chaque contenu, vous pouvez :
- DUPLIQUER LE CONTENU via le bouton en forme de double-page situé en haut à gauche dans le cadre du contenu
- SUPPRIMER LE CONTENU via le bouton en forme de poubelle situé en haut à gauche dans le cadre du contenu. Attention, toutes les informations renseignées seront perdues !
- DÉPLACER LE CONTENU via le bouton en forme de croix à gauche situé en haut à gauche dans le cadre du contenu pour modifier l’ordre des contenus dans la page. Pour déplacer plus facilement des contenus, nous vous conseillons d’utiliser TOUT RÉDUIRE situé dans le bandeau en bas de page afin réduire chaque contenu.
Sauvegarder le contenu
Lorsque vous souhaitez sauvegarder le contenu créé sur une page, vous disposez de deux boutons situés dans le bandeau de bas de page :
- SAUVEGARDER : sauvegarde le contenu de la page.
- SAUVEGARDER ET RETOURNER AU SOMMAIRE : sauvegarde le contenu de la page puis affiche le sommaire de votre learniz.
Il est important de prendre l’habitude de sauvegarder régulièrement durant vos créations pour éviter toute perte de contenu en cas de mauvaises manipulations ou de coupure de connexion. Aucune sauvegarde automatique n’est réalisée, car nous souhaitons limiter le nombre de requêtes vers nos serveurs dans le cadre de notre démarche RSE.
Visualiser le learniz
Lorsque vous souhaitez visualiser le contenu, cliquez sur VISUALISER situé à droite dans le bandeau en haut de page. Le learniz s’affiche et vous visualisez le rendu qui sera présenté à vos apprenants.
Sur la visualisation de votre learniz, vous avez deux boutons situés en haut à droite :
- ÉDITER : retour à l’éditeur du learniz positionné sur la page qui était affichée.
- RETOUR AUX CRÉATIONS : retour sur votre bibliothèque de créations, le learniz affiché est fermé.


